안녕하세요, 면접 후유증 및 회사일로 인해 공부할 시간이 줄어들어 오랜만에 글을 적습니다. 이전 시간까지 Data Frame을 다루는 법에 대해 정리하였었는데요, 오늘부터는 시각화에 대해 정리하려 합니다.
Data Science에서 시각화는 직관성을 올려줍니다. 시각화의 장점으로는 그래프로 볼 경우 테이블보다 패턴이 잘 보이므로 분석에 도움이 되고, 그래프에서는 이상점(Outlier)과 같은 문제점이 쉽게 보입니다. 테이블보다 그래프가 직관적인 예시를 하나 보고 넘어가겠습니다. 연도별 방송사의 시청률을 나타낸 테이블을 그래프로 변환해 보았습니다. 아래를 보시면 테이블을 보고 해석하는 것보다 그래프를 보는 순간 KBS의 시청률이 가장 높고 시간이 지날수록 떨어지고 있구나라는 것을 직관적으로 알 수 있습니다.
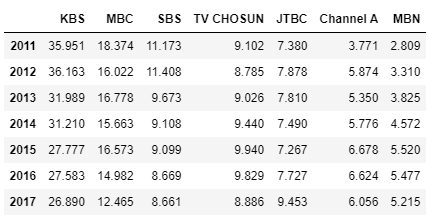

오늘은 다양한 그래프 중 첫 번째로 선 그래프에 알아보겠습니다. 우선 Jupyter Notebook에서 그래프를 그리려면 하나의 명령을 쳐줘야 합니다. %matplotlib inline라는 것을 실행해 주어야 하는데요, 이것의 의미는 브라우저에서 바로 그림을 볼 수 있게 해 달라는 의미입니다!
이제 본격적으로 Jupyter Notebook에서 선 그래프를 그려보겠습니다. 기본적으로 pandas 라이브러리 안에는 plot()이라는 그래프를 그리는 함수가 내장되어있습니다. 이것을 이용하면 쉽게 그릴 수 있는데요, 우선 DataFrame.plot()을 사용하면 선 그래프가 기본으로 나오게 됩니다. 이것은 plot() 함수의 Parameter로 kind가 들어가는데요, kind='line'이 기본값이기 때문입니다!
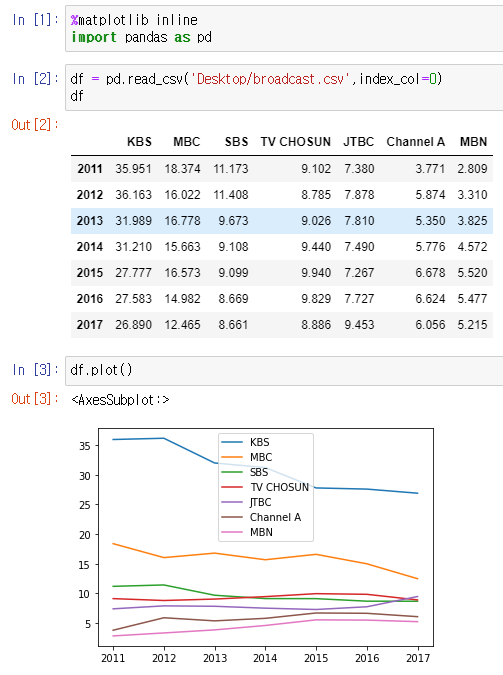
위의 그래프는 전체 방송사의 시청률을 나타낸 그래프인데요, 그중 일부만 나타내려면 어떻게 해야 할까요? 여러 가지 방법들이 있지만 몇 개만 알아보자면 첫 번째로 plot()의 내부에 y 파라미터를 지정해주면 됩니다! 여러 개일 경우 리스트를 이용해줍니다. 두 번째 방법으로는 Data Frame의 Column을 선택한 후 뒤에 .plot()을 추가해 주면 됩니다!
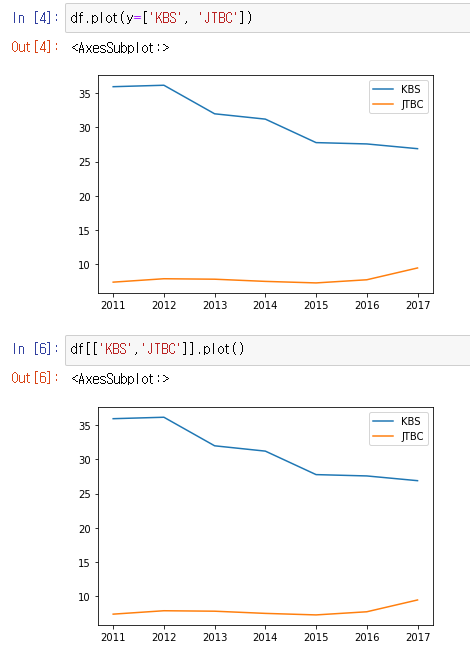
이렇게 선 그래프를 그리는 방법에 대해 정리하였는데요, 주의할 점으로는 선 그래프는 수치를 그래프화 하기 때문에 숫자가 아닌 문자가 데이터로 들어있는 테이블은 그래프화 할 수 없습니다!
오랜만에 많이 쉬면서 리프레쉬를 하였는데요, 다시 데이터 사이언스를 공부하면서 빅데이터 분석기사까지 따도록 열심히 정리하겠습니다! 읽어주셔서 감사드립니다 ^^
'Python > Data Science' 카테고리의 다른 글
| Data Science - 시각화 (3) (0) | 2021.08.29 |
|---|---|
| Data Science - 시각화 (2) (0) | 2021.08.22 |
| Python - Data Frame 다루기 간단 정리 (0) | 2021.08.16 |
| Python - Series 다루기 (0) | 2021.08.10 |
| Python - Data Frame 다루기 (0) | 2021.08.04 |



댓글